How To Take A Screenshot On Laptop Acer
/cdn.vox-cdn.com/uploads/chorus_asset/file/19432823/samsung_chromebook_08_847.jpg)
Open the screen that you want to capture.
How to take a screenshot on laptop acer. The screenshot taken using this key combination will be saved to user pictures screenshots else you may use the snipping tool in other os. The print screen key is most often found in the upper right side of the main keyboard not counting the number pad if your keyboard has one and it usually has sysreq system requirements written below it. To screenshot acer with tool you can follow the steps below. Hold down alt then press the prtsc or prtscn key to capture the active window.
Go to start menu and search for the snipping tool. Acer keyboards use the abbreviation prtsc or prtscn for the print screen key. Step 1 go to the screen that you want to screenshot. In win8 1 or win10 you can simply press the windows key prntscrn.
Hold the alt key on the keyboard and press print screen step 3 click the start button. When its interface pops up hit the camera icon. If you want to take screenshots of the whole screen in your acer laptop use the keyboard shortcut combinations. Move the mouse off the screen.
Open the paint application and click ctrl v simultaneously to paste the captured image. Step 1 press prtsc or prtscn to take a screen shot of the entire screen. If your laptop is running windows 7 you can press the prtsc key first then open paint and paste the screenshot on its blank board. Press the windows logo key and prtsc at the same time.
After that your mouse cursor will turn into a crosshair. You can easily take a screenshot on your laptop by pressing the print screen button prt sc in windows 7 os laptops. Before you can take a screenshot you must make sure that the screen which you want to screenshot is up with no distractions e g open windows or programs step 2 find the print screen key on your keyboard. After that click the save button to store the screenshot in your local file as an image.
Instructions to take a screenshot using snipping tool on acer aspire click on the windows logo button and type snipping tool open the program click on new now click mouse and start dragging on the area you want to be captured and release the mouse finally click on the save button by clicking on.
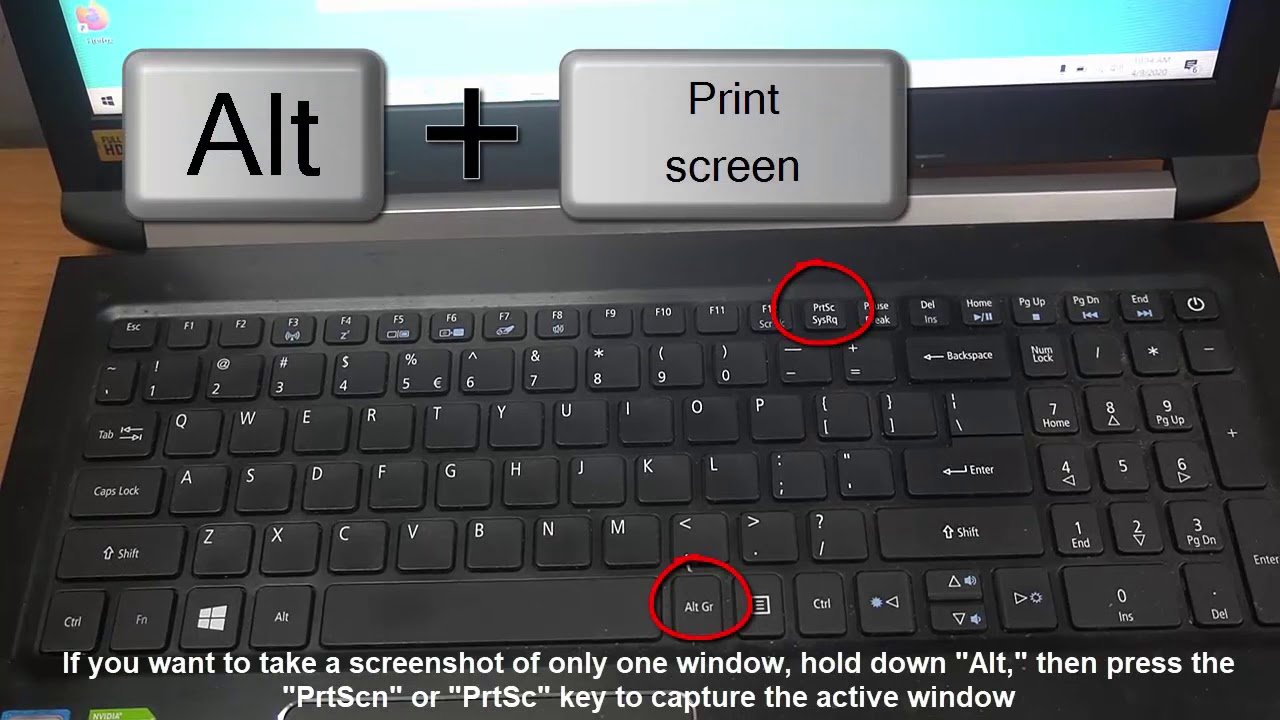















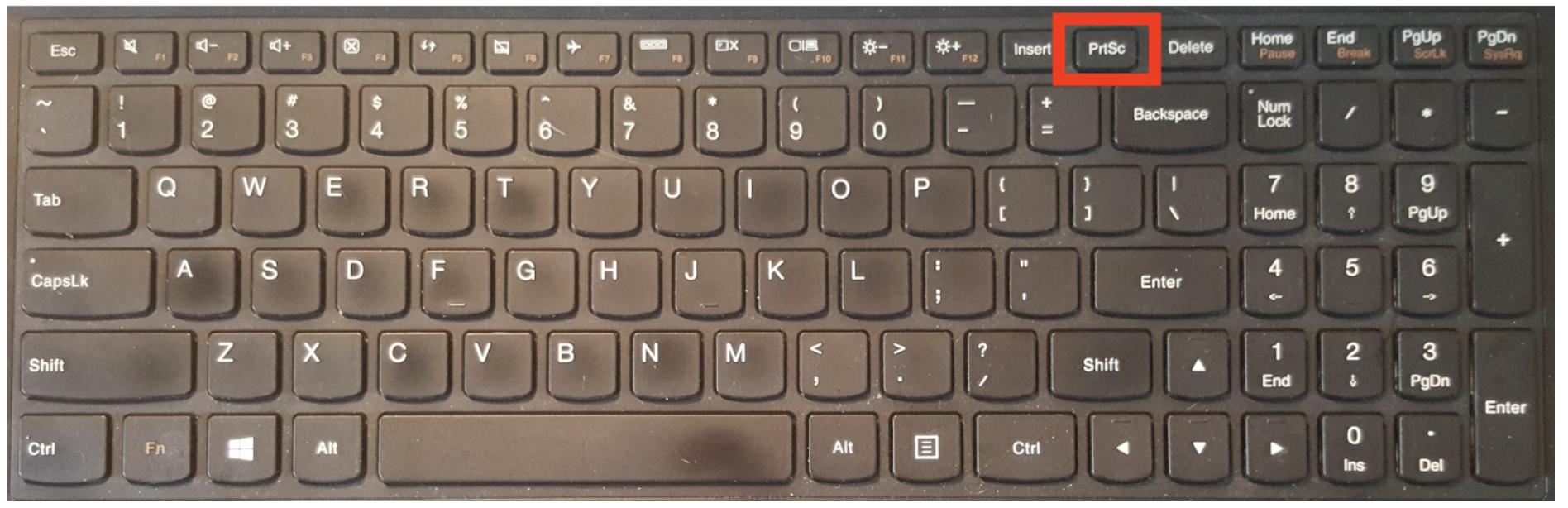
/capturingacustomarea-5aac6d298023b900366f47c5.jpg)
